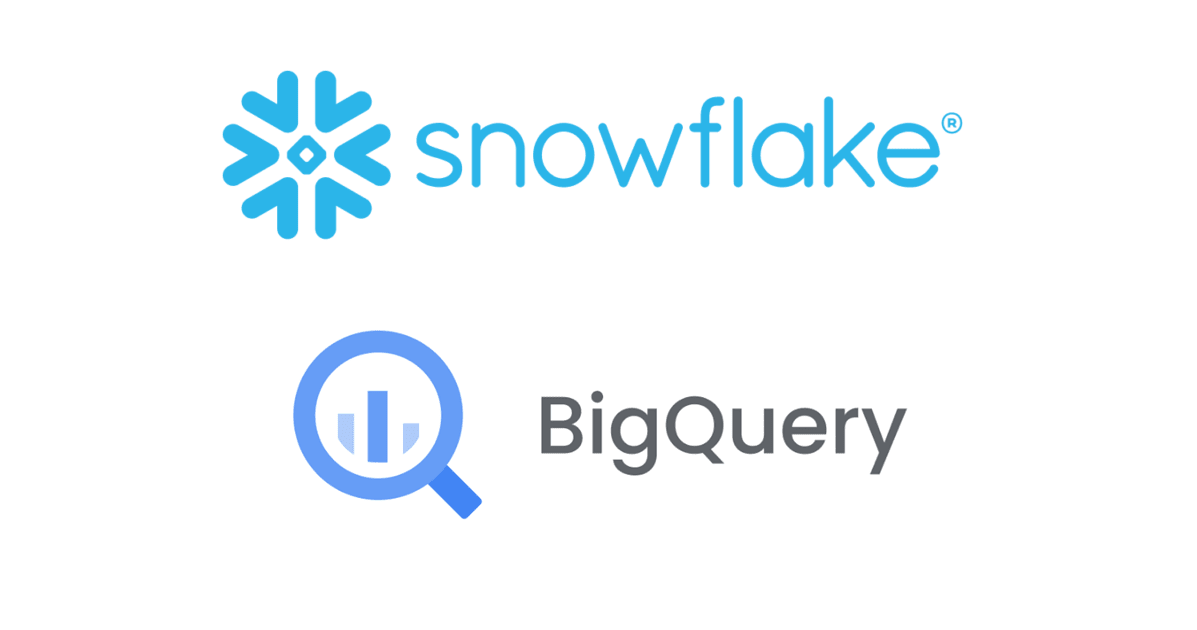BigQueryにPower BI Desktopからログインする(2020年末版)
本エントリは、クラスメソッド BigQuery Advent Calendar 2020 の 19 日目のエントリです。
25日のアドベントカレンダー終了まで、弊社クラスメソッド データアナリティクス事業本部のメンバーで、Google BigQuery に関する記事を紡いでいこうと思います。
今回はMicrosoftが無償で提供しているMicrosoft Power BI Desktop(以下"Power BI")を使って、BigQueryのデータにアクセスします。
動作環境
動作確認には、以下の環境を使用します。
- Windows
- Windows 10 Pro 20H2(19042.630)
- Power BI
- バージョン: 2.87.762.0 64-bit (2020年11月)
なお、GCP側の準備(GCPアカウントの作成〜BigQueryテーブルの作成など)は事前に済ませています。
操作手順
データソースの設定
Power BIを起動したら、[ホーム] リボンから[データを取得]を選択します。 BigQueryは共通データソースのリストに表示されていないので、[詳細...]を選択します。
[データを取得]ウィンドウが表示されます。BigQueryはデータベースのグループに含まれます。左側のカテゴリから[データベース]を選択し、[Google BigQuery]を選択した後、[接続]を選択します。
BigQueryアカウントサインイン
BigQueryアカウントにサインインしていない状態なので、Power BIにBigQueryのサインイン情報を登録します。[サインイン]ボタンを選択します。
新しいウィンドウが表示され、Googleアカウントを求められます。BigQueryが利用できるGoogleアカウントでサインインします。
ユーザ名、パスワードなどの入力が完了すると、以下の画面が表示され、Power BIからBigQueryへのアクセス許可の確認を求められます。[許可]を選択します。
アクセスを許可するとウィンドウが閉じられ、元のウィンドウで「現在、サインインしています。」と表記されます。[接続]を選択します。
テーブルの選択
ナビゲータウィンドウが表示されます。Power BIがBigQueryにアクセスし、管理リソースを表示します。[プロジェクト]-[データセット]-[テーブル]のツリーが表示されるので、Power BIで利用したいテーブルをチェックすると、右側にプレビューが表示されます。目的のデータであることが確認できたら[読み込み]を選択します。
データセットとは?という方は、以下エントリを参考にしてください。
接続の設定ウィンドウが表示されます。データを一旦Power BIに取り込んでしまうか、都度BigQueryへ取得しに行くかを選択できます。好みの方法をラジオボタンでチェックし[OK]を選択します。
読込中のメッセージが複数表示されます。しばらく待つとこれらのウィンドウは自動的に消えます。
データソース接続完了〜そして分析へ
テーブルの読み込みが終了しました。テーブルのカラム名がウィンドウ右側の[フィールド]に表示されるので、分析したいカラムをチェックボックスでチェックし、[視覚化]で好みのグラフ形式にします。
以上です。簡単ですので是非お試しください。